
우리가 설정되어 있는 HTS나 MTS를 보면 가격과 거래량의 캔들의 색이 다르게 보일 때가 있습니다.
이게 한눈에 들어오면 좋은데 기본적인 설정은 약간 애매하게 되어있습니다.
우리가 차트를 보는 것에 대해 조금의 실수를 줄이게 위해서라도 이런 것을 편하게 보는 법을 알고 있어야 합니다.
거래량이 중요한 이유는 그날의 거래주체들의 심리가 고스란히 녹아있기 때문입니다.
보통 거래량이 많이 발생하면 시장주도주라고 판단을 할 수 있고 거래량이 많이 발생한 날의 캔들이 장대양봉을 만들면 좋고 음봉이 발생할 때는 거래량이 적어야 한다는 것쯤은 기본적으로 알고 있습니다.
그럼 한 눈에 보기 편한 설정법을 설명할 테니 천천히 따라오시기 바랍니다.
■ 목차
1. HTS 차트설정
2. MTS 차트설정
HTS 차트설정
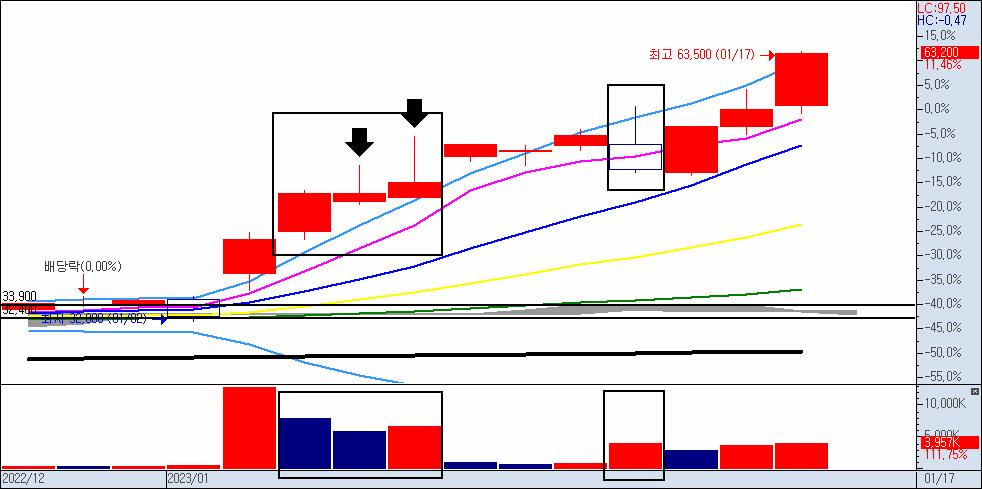
레인보우로보틱스의 차트입니다.
가격캔들 첫 번째 구간을 보면 3일 연속 양봉입니다.
그러나 거래량 캔들을 보면 이틀은 음봉으로, 하루만 양봉으로 표시가 됩니다.
두 번째 구간은 음봉이지만 거래량 캔들에서는 양봉으로 표시됩니다.
뭔가 이상하지 않나요??
이러면 눈에 익은 사람들은 편하게 볼 수 있지만 가끔가다가 헷갈리게 음봉이라고 판단할 수도 있습니다.
기본 차트에서의 거래량 캔들은 이전값에 대한 거래량이 적용되어 전일보다 적으면 음봉, 많으면 양봉으로 표시가 됩니다.
그러나 우리는 가격 캔들과 동시에 거래량을 살펴야 하기에 이 부분을 조정해 주는 것이 좋습니다.
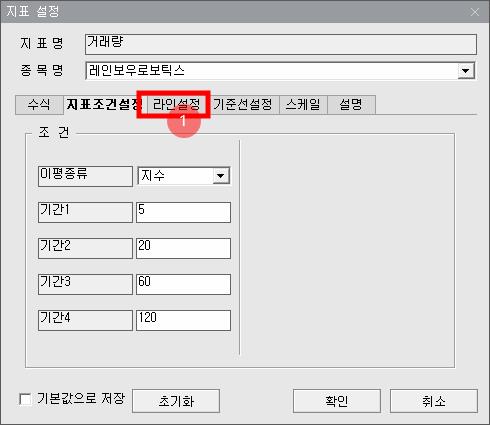
차트에서 거래량 캔들을 더블클릭을 합니다.
지표 설정값이 나오고 <라인설정>을 선택합니다.
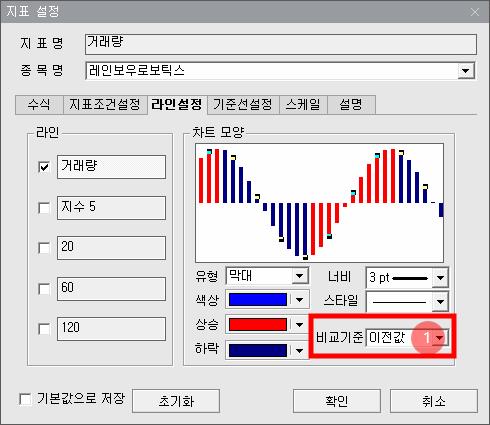
<라인설정>에서 비교기준을 보면 <이전값>이라고 설정이 되어있습니다.
이렇게되면 위에서도 언급했듯이 거래량의 전일에 대한 값으로 표시가 됩니다.
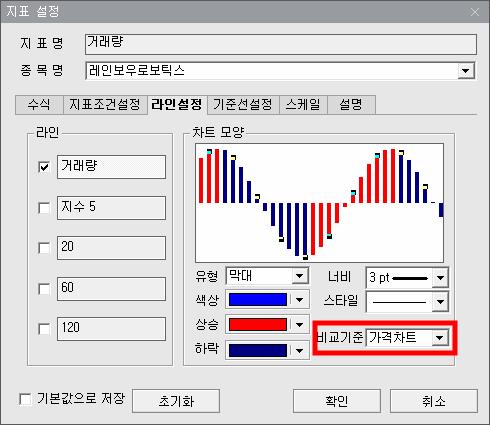
비교기준의 이전값을 <가격차트>로 설정합니다.
이렇게 하면 가격 캔들의 색상과 동일하게 적용이 됩니다.
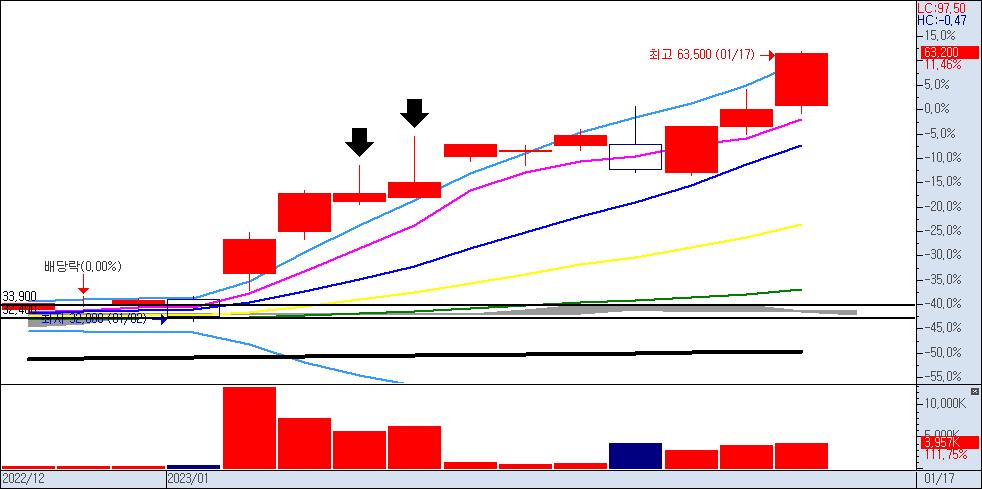
변경된 차트의 모습으로 확실히 한눈에 차트가 쏙 들어옵니다.
거래량이 차트에서 매매에서 정말 중요한 지표이기에 우리는 조금의 실수를 줄이는 것이 중요하고 그런 부분에서 이런 설정은 꼭 필요한 설정이라고 생각합니다.
변경 후에는 차트 설정을 꼭 저장해주어 다시 원래대로 돌아가지 않게끔 해주는 것이 좋습니다.
MTS 차트설정
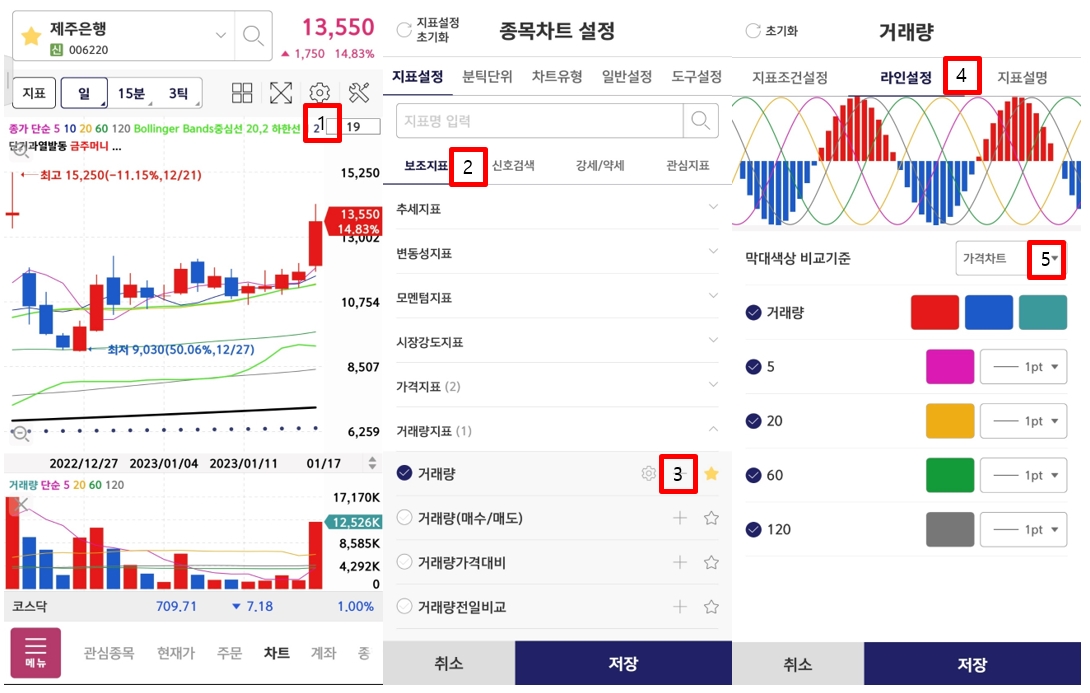
MTS 설정법입니다.
차트에서 톱니바퀴 모양을 눌러 설정을 선택합니다.
지표설정에서 <보조지표>를 선택하고 <거래량>의 톱니바퀴 모양을 눌러 설정에 진입합니다.
상단의 3개의 메뉴 중 <라인설정>을 선택합니다.
막대색상 비교기준을 <가격차트>로 변경 후 저장합니다.
댓글